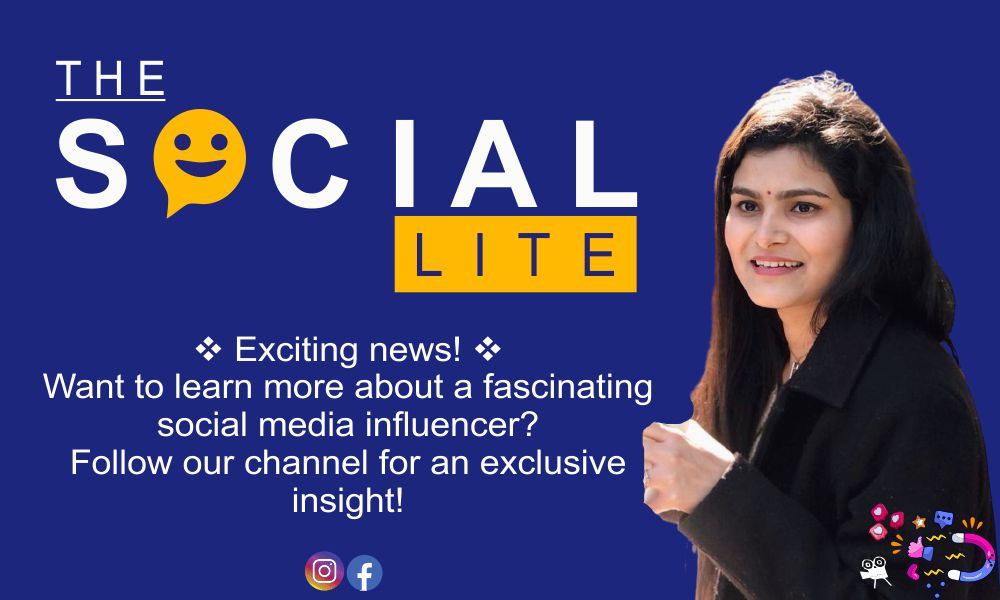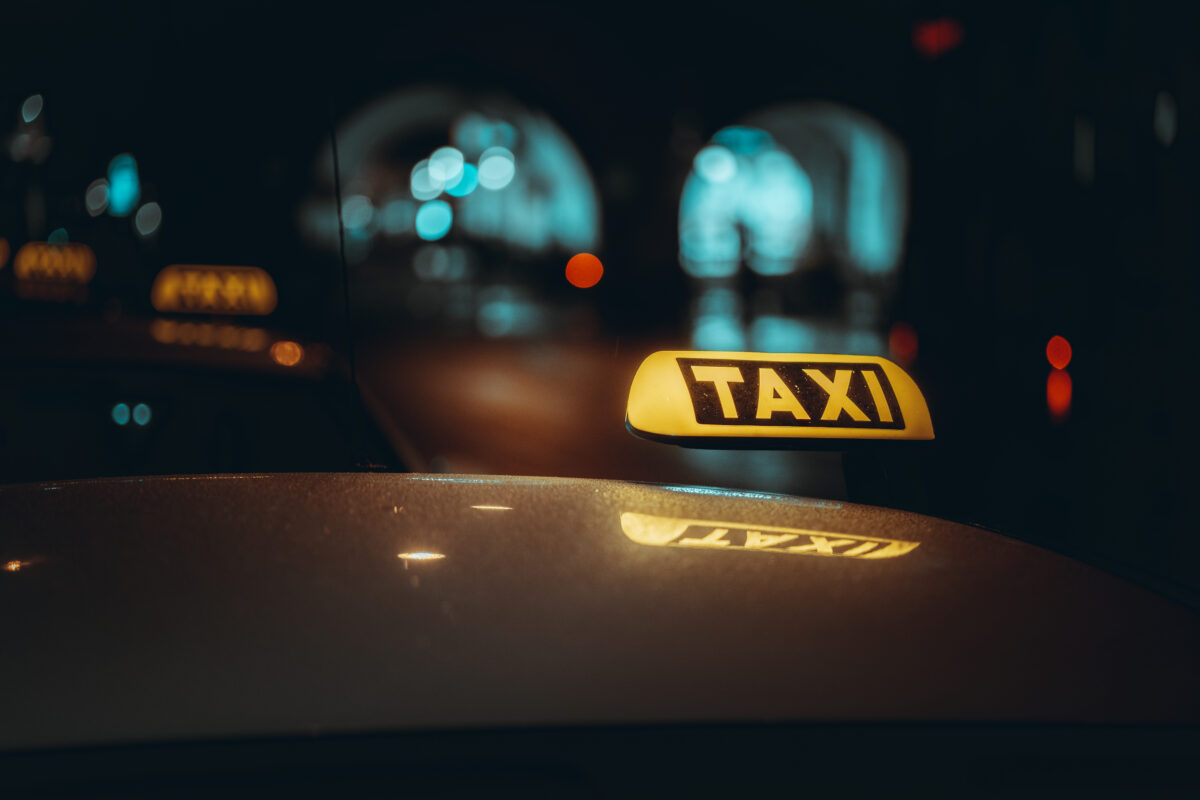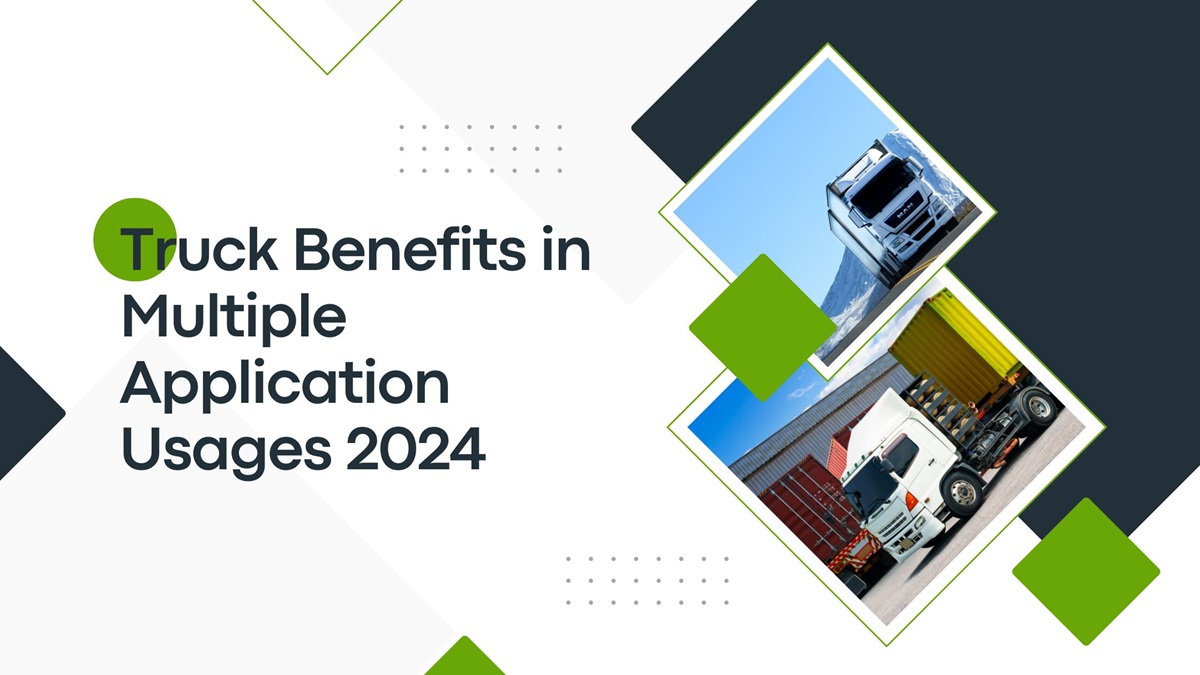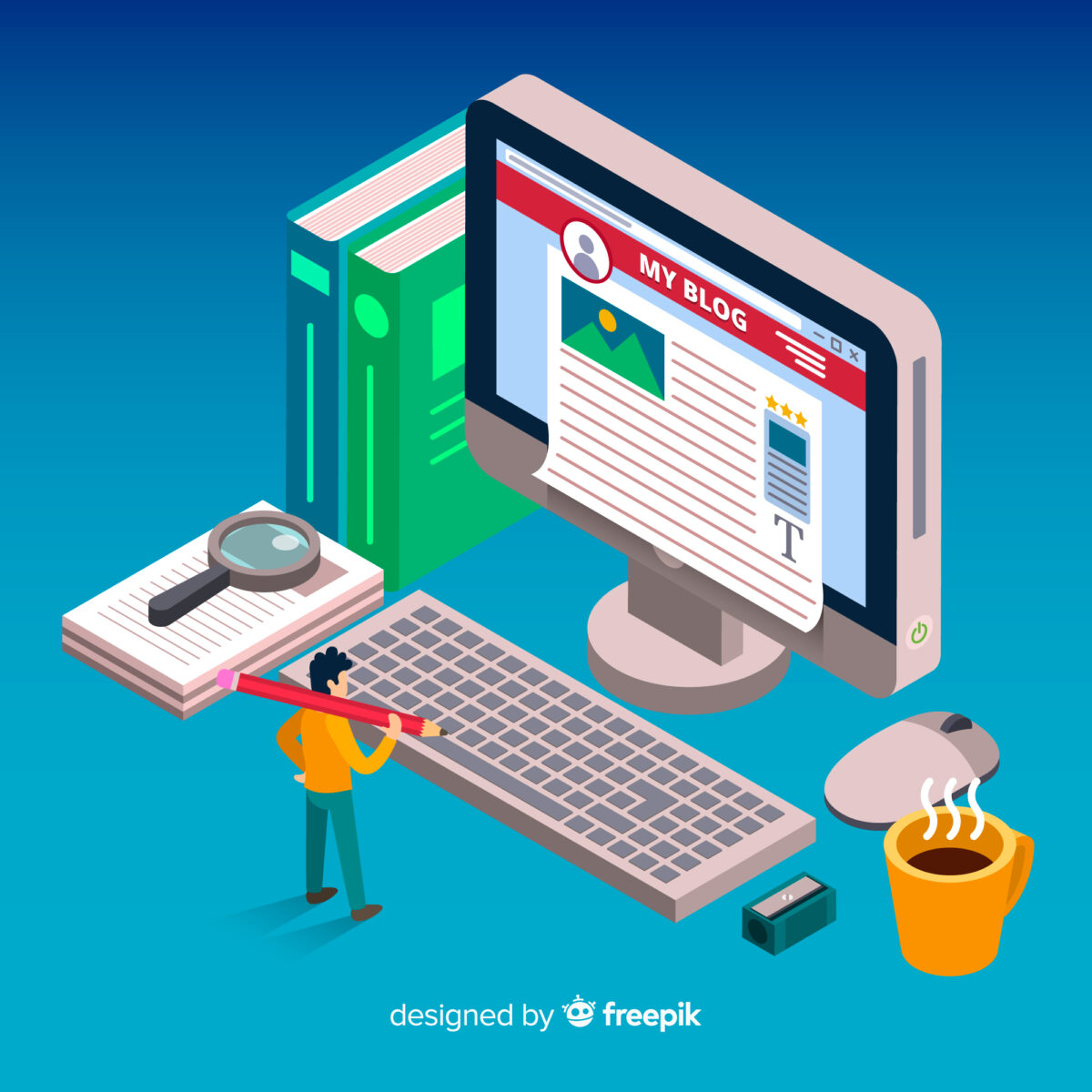Easy Ways to HP Deskjet 2652 Wireless Setup – 2024

In today’s digital age, having a reliable printer is essential for both personal and professional use. The HP Deskjet 2652 is a versatile all-in-one printer that offers printing, scanning, and copying capabilities in a compact and affordable package. Whether you’re a student, a home office worker, or a small business owner, setting up your HP Deskjet 2652 is the first step towards enjoying seamless printing experiences. In this comprehensive guide, we’ll walk you through the step-by-step process of HP Deskjet 2652 Wireless Setup, ensuring that you can start printing with ease and confidence.
To connect your HP Envy 5055 to WiFi, start by ensuring that your printer is powered on and that it’s within range of your wireless network. On the printer’s control panel, press the Wireless icon or button, then select the Setup option.
Understanding the HP Deskjet 2652
Before diving into the setup process, let’s take a moment to understand the HP Deskjet 2652 and its features. This all-in-one printer is designed to be user-friendly and efficient, making it suitable for various printing needs. With its compact size and wireless capabilities, the HP Deskjet 2652 is perfect for small spaces and can easily be connected to multiple devices, including computers, smartphones, and tablets. Whether you need to print documents, photos, or school assignments, the HP Deskjet 2652 delivers reliable performance and high-quality results.
Preparing for Setup
Before setting up your HP Deskjet 2652, make sure you have the following items ready:
- Printer Components: Unbox your HP Deskjet 2652 and ensure that all the necessary components, including the printer, power cord, ink cartridges, and user manual, are present.
- Compatible Devices: Check if your computer, smartphone, or tablet is compatible with the HP Deskjet 2652. Most modern devices are compatible, but it’s always best to double-check the specifications.
- Wi-Fi Network: Make sure you have a stable Wi-Fi network available. The HP Deskjet 2652 supports wireless connectivity, allowing you to print from anywhere within your home or office.
- Printer Placement: Choose a suitable location for your printer, ensuring that it’s within range of your Wi-Fi router and has proper ventilation.
With these preparations in place, you’re ready to begin the setup process for your HP Deskjet 2652.
Step-by-Step Setup Guide
Follow these step-by-step instructions to set up your HP Deskjet 2652:
1: Unbox and Prepare the Printer
- Remove all packaging materials from the printer and its components.
- Connect one end of the power cord to the printer and the other end to a power outlet.
- Power on the printer by pressing the power button located on the control panel.
2: Install Ink Cartridges
- Open the ink cartridge access door located at the front of the printer.
- Wait for the ink cartridge carriage to move to the center of the printer.
- Remove the ink cartridges from their packaging and insert them into their corresponding slots. Make sure to match the color and number on the cartridge with the slot.
- Close the ink cartridge access door securely.
3: Load Paper
- Slide out the paper input tray located at the bottom of the printer.
- Adjust the paper width guides to fit the size of the paper you’re using.
- Load a stack of plain paper into the input tray, making sure it sits flush against the guides.
4: Install Printer Software
- On your computer or mobile device, navigate to the HP support website.
- Enter your printer model (HP Deskjet 2652) and follow the on-screen instructions to download the latest printer software and drivers.
- Run the installer and follow the prompts to complete the installation process.
5: Connect to Wi-Fi
- On the printer’s control panel, press the Wireless button to initiate the wireless setup wizard.
- Follow the on-screen instructions to select your Wi-Fi network and enter the password when prompted.
- Once connected, the wireless light on the printer will stop blinking and remain solid.
6: Test Print
- Open a document or photo on your computer or mobile device.
- Select the print option and choose your HP Deskjet 2652 printer from the list of available devices.
- Adjust any print settings as needed and hit “Print” to send the job to your printer.
- Verify that the printer successfully prints the document or photo.
Troubleshooting Tips
If you encounter any issues during the setup process, here are some troubleshooting tips to help resolve them:
- Weak Wi-Fi Signal: If your printer isn’t connecting to the Wi-Fi network, try moving it closer to the router or repositioning it to avoid interference.
- Printer Offline: If your printer appears offline on your computer or mobile device, check the printer’s connection status and restart both the printer and your Wi-Fi router if necessary.
- Driver Installation Error: If you encounter errors during the software installation process, ensure that your computer meets the system requirements and try reinstalling the software using the latest drivers from the HP website.
Conclusion
Setting up your HP Deskjet 2652 is a straightforward process that can be completed in just a few simple steps. By following the instructions outlined in this guide, you can quickly and easily configure your printer for optimal performance and enjoy the convenience of wireless printing. With its compact design, user-friendly features, and reliable performance, the HP Deskjet 2652 is sure to meet all your printing needs and enhance your productivity. Say goodbye to complicated setup processes and hello to hassle-free printing with the HP Deskjet 2652.