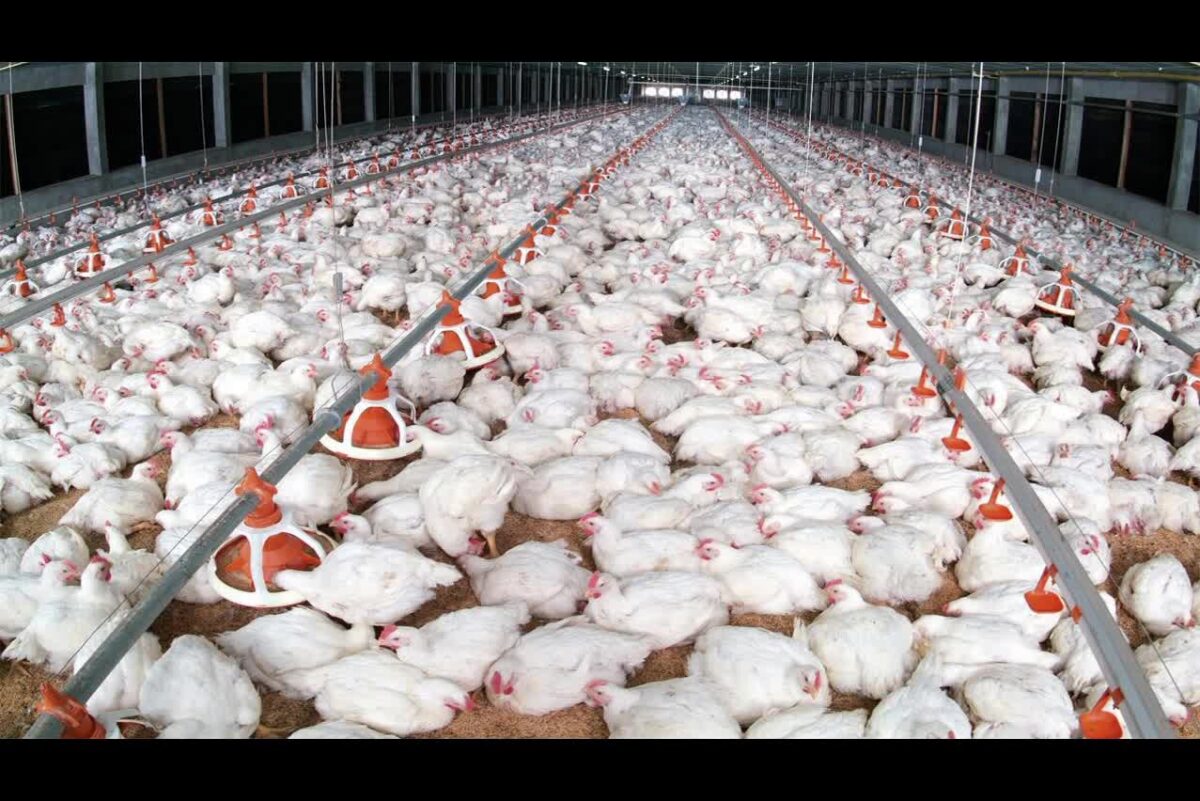How to Connect HP Envy 5055 to WiFi: A Step-by-Step Guide

In today’s interconnected world, the ability to wirelessly connect devices is essential for convenience and flexibility. When it comes to printers, Wi-Fi connectivity allows you to print from multiple devices without the hassle of cables. The HP Envy 5055 printer offers this functionality, making it easy to print from your computer, smartphone, or tablet. In this comprehensive guide, we’ll walk you through the process of How to Connect HP Envy 5055 to WiFi, ensuring you can enjoy seamless printing from anywhere in your home or office.
The HP LaserJet P1102w is a reliable and efficient printer designed for home and small office use. With its compact size and wireless connectivity, it offers convenience and versatility for users who need to print documents quickly and easily. In this guide, we’ll walk you through the step-by-step process of setting up your HP LaserJet P1102w printer, ensuring you can start printing in no time.
1. Gather Your Materials
Before you begin the setup process, make sure you have everything you need:
- HP Envy 5055 printer
- Power cord
- Wi-Fi network name (SSID) and password
- Computer, smartphone, or tablet with Wi-Fi capability
Once you have these items ready, you’re all set to start connecting your HP Envy 5055 printer to Wi-Fi.
2. Power On Your Printer
The first step is to power on your HP Envy 5055 printer. Plug one end of the power cord into the printer and the other end into a power outlet. Press the power button on the printer to turn it on. Wait for the printer to initialize and enter a ready state.
3. Access the Wireless Settings
Next, you’ll need to access the wireless settings menu on your HP Envy 5055 printer. You can usually do this directly from the printer’s control panel. Here’s how:
- On the printer’s control panel, locate the wireless icon (usually represented by a signal strength indicator).
- Press the wireless icon to access the wireless settings menu.
4. Select Your Wi-Fi Network
In the wireless settings menu, your HP Envy 5055 printer will display a list of available Wi-Fi networks. Use the arrow keys or touchscreen (if available) to navigate through the list and locate your Wi-Fi network.
- Once you’ve found your Wi-Fi network, select it from the list by pressing the corresponding button or tapping on the touchscreen.
5. Enter Your Wi-Fi Password
After selecting your Wi-Fi network, you’ll be prompted to enter the password. This is the same password you use to connect other devices to your Wi-Fi network.
- Use the printer’s keyboard (if available) or on-screen keyboard to enter your Wi-Fi password. Be sure to enter it accurately, as Wi-Fi passwords are case-sensitive.
6. Connect to Wi-Fi
Once you’ve entered your Wi-Fi password, your HP Envy 5055 printer will attempt to connect to the Wi-Fi network. This process may take a few moments as the printer establishes a connection with your Wi-Fi router.
- Wait for the printer to display a confirmation message indicating that it has successfully connected to the Wi-Fi network.
7. Print a Wireless Network Test Report
To verify that your HP Envy 5055 printer is connected to Wi-Fi and has obtained an IP address, you can print a wireless network test report. This report provides valuable information about the printer’s network settings, including its IP address and connection status.
- From the printer’s control panel, navigate to the wireless settings menu.
- Select the option to print a wireless network test report.
- Wait for the printer to print the report. Review the information to ensure that the printer is connected to Wi-Fi and has obtained an IP address.
8. Install Printer Software
Once your HP Envy 5055 printer is connected to Wi-Fi, you’ll need to install the necessary printer software on your computer or mobile device. This software allows your device to communicate with the printer over the Wi-Fi network.
- Visit the official HP website and download the latest printer software for your operating system.
- Follow the on-screen instructions to install the software on your computer or mobile device.
- During the installation process, you may be prompted to select the connection type. Choose the option for wireless or network connection and follow the prompts to detect and connect to your printer.
9. Test Your Connection
After installing the printer software, it’s a good idea to test your connection by printing a test page or document.
- Open a document or image file on your computer or mobile device.
- Select the print option and choose your HP Envy 5055 printer from the list of available devices.
- Adjust any print settings as needed and initiate the print job.
- Wait for the printer to receive the print job and produce the printed output.
If the print job is successful, congratulations! Your HP Envy 5055 printer is now connected to Wi-Fi and ready for use. You can now enjoy the convenience of wireless printing from anywhere in your home or office.