Speed & Performance: How Fast is My Computer?
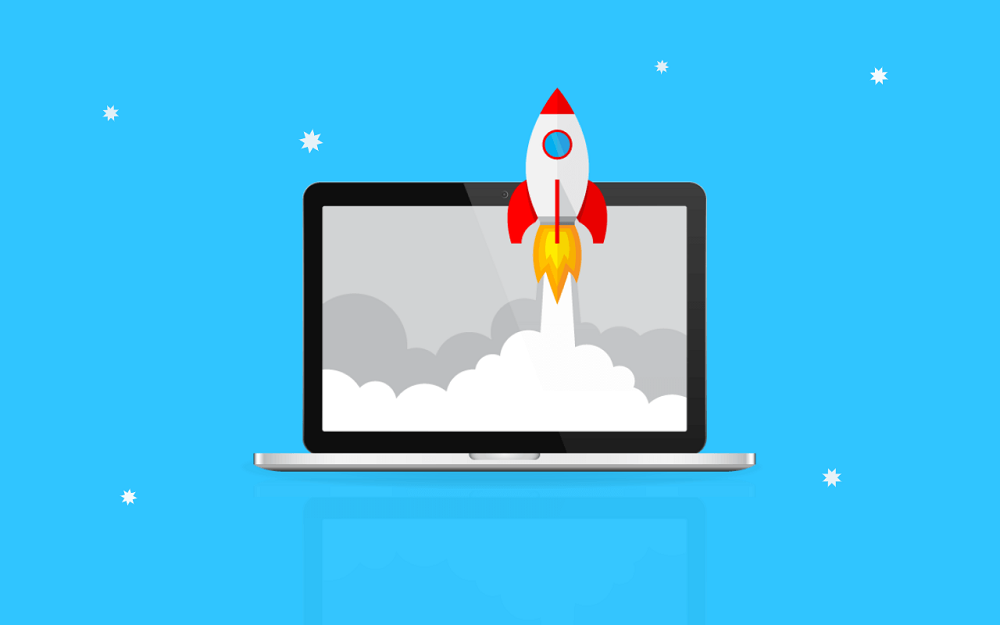
If you want to know how your computer is performing, then check out the different methods shared in this article.
Have you ever thought about how fast your computer really is? You could look at your PC’s specs and processor speed, but those numbers might not be 100% correct if your computer isn’t brand new. However, if your device is old, you can always use the Best PC optimizer software to make it run fast again.
Some people need to know about a PC’s speed and performance rate, but if you play games or depend on speed for work, you should ask yourself, “How fast is my computer?” You can check your computer’s speed and performance in a number of ways. Today, we will talk about these different ways.
Different Ways To Check Your Computer’s Performance
Below we have shared different methods that you can practice to check your PC’s performance. But first, let’s check what factors can affect your computer’s speed and performance.
Common Reasons Why Your Computer Is Processing Slowly
You may already know that there are a lot of things that can slow down or speed up your PC. Even if the internet is the fastest in the world, your computer may not be as fast if it has little RAM or a bad network link. That being said, these same things can slow down even the fastest and best PCs and cause lag.
- Internet Speed: While internet speed is not always a determinant of overall speed or performance, it does affect how quickly everything that uses the web runs when your connection is poor. How quickly you can upload data from your computer to the internet and how quickly files may be downloaded from the web are both affected by the speed of your internet connection.
- Processor Speed: How quickly your computer operates is indicated by its processor speed. Gigahertz (GHz) is the unit of measurement for the number of cycles per second that a central processing unit (CPU) can handle. Processor speed, sometimes known as clock speed or clock rate, is the pace at which a central processing unit (CPU) can execute instructions. Having a processing speed of 1.5 GHz or above is a decent starting point. Speeds may be reduced for anything lower than that.
- RAM: Computers often use random access memory (RAM) as their main storage. Think of it as your computer’s short-term memory or storage; it’s a lot quicker to read and write to than the other storage devices. Your computer’s startup, operation, and program switching speeds are directly proportional to the amount of RAM it possesses. Because random access memory (RAM) stops your computer from saving unneeded RAM to the hard disk, it is crucial for speed and performance.
- Hard Drive: How fast and efficient your computer is is heavily dependent on its hard disk. If your hard disk is almost full or full, for instance, you can find that overall speed decreases. Solid State Drives (SSDs), PC cleaning software, or physical hard drive cleaning are all viable options in this situation.
Methods To Check Your Computer’s Speed
Here is the best way that will help you check the speed and performance of your computer through Windows Security.
Step1: Search for the Settings in the taskbar.
Step2: Select the Update & Security option on the Settings window.
Step3: Choose Windows Security from the left pane.
Step4: Go to the Device Performance & Health.
You can see when the last device health scan was in the history section of the report. Since Windows Security tries to execute a device health scan whenever you access the Device Performance and Health page, the time presented should be the current time.
Another way to check your computer’s performance is through the performance monitor. One of Windows’s built-in diagnostic tools is Performance Monitor. It monitors your computer’s activity and lets you see how it’s doing either in real-time or in a recorded file. Below are some instructions that will guide you through the entire process.
Step1: Open the Run dialog box by pressing the Windows + R keys at the same time.
Step2: Type the commands shared below and then click on the OK button.
“perfmon /report”
Step3: A new pop-up window will appear on your screen saying “Collecting data”. Wait for a couple of minutes.
Step4: Then, visit the Diagnostic Results section and check the results by yourself.
Also know: Why Do You Need to Use a VPN Tool?
Wrapping Up The Methods To Check The Performance And Speed Of Your Computer
We believe that the information provided by this article has helped you understand what things affect your computer’s performance as well as how to check it. If your computer is processing slowly, you can either try some manual methods to make it quick. Or else, buy some latest hardware to make it up-to-date. Also, make sure to keep your computer’s operating system updated at all times. This will improve your computer’s compatibility with the apps and devices running on it. Additionally, if you wish to add something to this technical blog, share your thoughts with us via the comments section.









