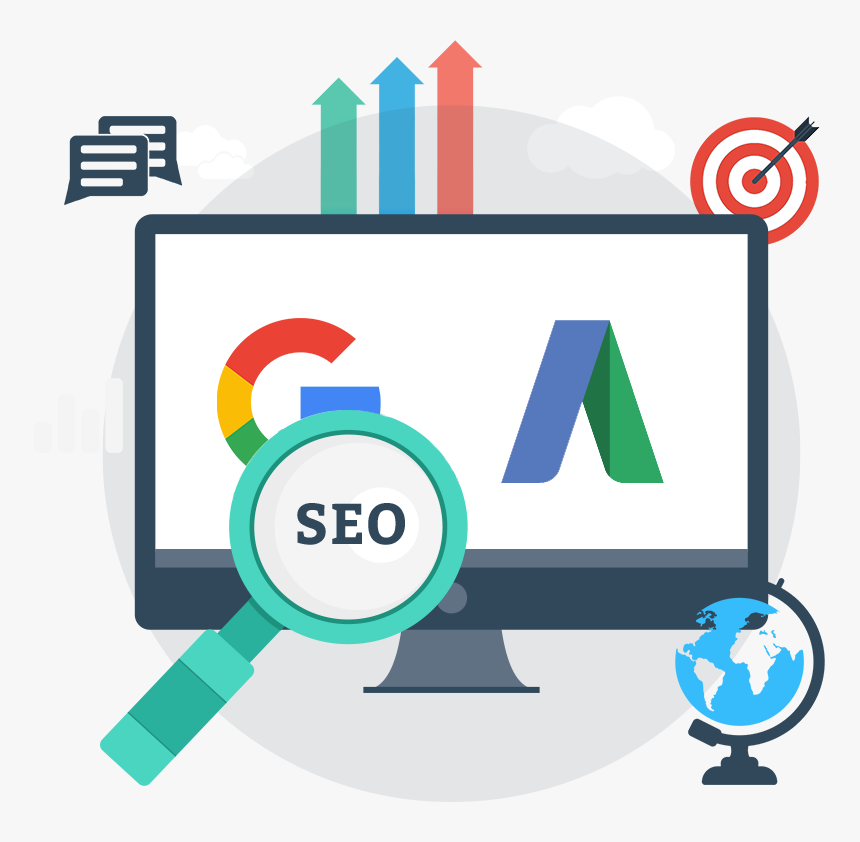Installing and Optimizing the HP LaserJet 1010 Driver for Windows 10

Introduction:
The HP LaserJet 1010, renowned for its reliability and performance, continues to be a trusted companion for users seeking high-quality printing solutions. However, with the transition to newer operating systems like Windows 10, ensuring compatibility and optimal functionality becomes paramount. In this article, we delve into the intricacies of installing and optimizing the HP Laserjet 1010 Driver for Windows 10, empowering users to unlock the full potential of this iconic printer.
To connect the HP DeskJet 3755 to Wi-Fi, start by ensuring that the printer is powered on and ready. Then, navigate to the printer’s control panel and locate the Wireless or Network settings menu. From there, select the option to set up a new Wi-Fi connection.
Understanding the Significance of the HP LaserJet 1010 Driver:
The HP LaserJet 1010 driver serves as the crucial interface between the printer hardware and the Windows 10 operating system. It facilitates seamless communication, translating print commands into instructions that the printer can understand and execute. A properly installed and updated driver ensures smooth operation, optimal print quality, and access to advanced features.
Compatibility Considerations for Windows 10:
Windows 10 represents the latest evolution in Microsoft’s operating system lineup, offering improved performance, security, and user experience. However, transitioning legacy hardware like the HP LaserJet 1010 to this modern environment requires careful attention to compatibility. While the HP LaserJet 1010 is not officially supported on Windows 10, it is still possible to install and use the printer with the appropriate drivers.
Installing the HP LaserJet 1010 Driver on Windows 10:
Despite the lack of official support, users can install the HP LaserJet 1010 driver on Windows 10 through manual installation or compatibility mode. Here’s a step-by-step guide for both methods:
Manual Installation:
- Begin by downloading the HP LaserJet 1010 driver package from the official HP website or trusted third-party sources.
- Once downloaded, locate the driver file on your computer and double-click to initiate the installation process.
- Follow the on-screen prompts to complete the installation, selecting the appropriate options for your system architecture (32-bit or 64-bit).
- When prompted, connect your HP LaserJet 1010 printer to your computer via USB cable and power it on.
- Windows 10 should automatically detect the printer and attempt to install the necessary drivers. If prompted, choose to manually select the driver and navigate to the location where the HP LaserJet 1010 driver was installed.
- Select the driver file and complete the installation process.
Compatibility Mode:
- Right-click on the HP LaserJet 1010 driver package that you downloaded and select “Properties.”
- Navigate to the “Compatibility” tab and check the box next to “Run this program in compatibility mode for.”
- From the dropdown menu, select an earlier version of Windows that is compatible with the HP LaserJet 1010 driver (e.g., Windows 7 or Windows 8).
- Click “Apply” and then “OK” to save the changes.
- Double-click the driver package to initiate the installation process and follow the on-screen instructions.
- Connect your HP LaserJet 1010 printer to your computer via USB cable and power it on.
- Proceed with the installation as outlined in steps 5 and 6 of the manual installation method.
Optimizing Performance and Troubleshooting:
Once the HP LaserJet 1010 driver is installed on Windows 10, users can take additional steps to optimize performance and troubleshoot common issues:
- Update Driver: Regularly check for driver updates from the official HP website to ensure compatibility with Windows 10 updates and bug fixes.
- Adjust Printer Settings: Access the printer properties in the Windows Control Panel to customize print settings, such as paper size, quality, and orientation, to suit your preferences and requirements.
- Test Print: After installation, print a test page to verify that the HP LaserJet 1010 printer is functioning correctly and producing satisfactory results.
- Troubleshoot Connectivity Issues: If the printer is not detected or encounters connectivity issues, ensure that the USB cable is securely connected and try using a different USB port. You can also restart both the printer and the computer to refresh the connection.
HP Laserjet 1010 Driver Free Download
To download the HP LaserJet 1010 driver for free, follow these steps:
- Open your web browser and navigate to the official HP Support website.
- In the search bar, type “HP LaserJet 1010 driver” and press Enter.
- From the search results, locate the official HP support page for the HP LaserJet 1010 printer.
- On the HP support page, look for the “Drivers & Downloads” section or a similar option.
- Select your operating system from the provided options. Make sure to choose the correct version of your operating system (e.g., Windows 10, Windows 8, Windows 7, etc.).
- Once you’ve selected your operating system, you’ll be presented with a list of available drivers and software for the HP LaserJet 1010 printer.
- Look for the driver package labeled “Full Feature Software and Drivers” or a similar option. This package typically includes all the necessary drivers and software to fully utilize your printer’s functionalities.
- Click on the download link to begin downloading the driver package to your computer.
- Once the download is complete, locate the downloaded file on your computer and double-click to run the installer.
- Follow the on-screen prompts to install the drivers and software onto your computer.
- After the installation is complete, restart your computer if prompted.
- Connect your HP LaserJet 1010 printer to your computer using a USB cable, and the driver installation process should automatically detect the printer and configure it with the installed driver.
Congratulations! You have successfully downloaded and installed the HP LaserJet 1010 driver for free. You can now start using your printer with your computer.
Conclusion:
In conclusion, installing and optimizing the HP LaserJet 1010 driver for Windows 10 requires a proactive approach and attention to detail. While the printer may not be officially supported on Windows 10, users can leverage manual installation methods or compatibility mode to enable functionality. By following the steps outlined in this article and taking proactive measures to optimize performance, users can continue to enjoy the reliability and performance of the HP LaserJet 1010 printer on the latest Windows operating system.