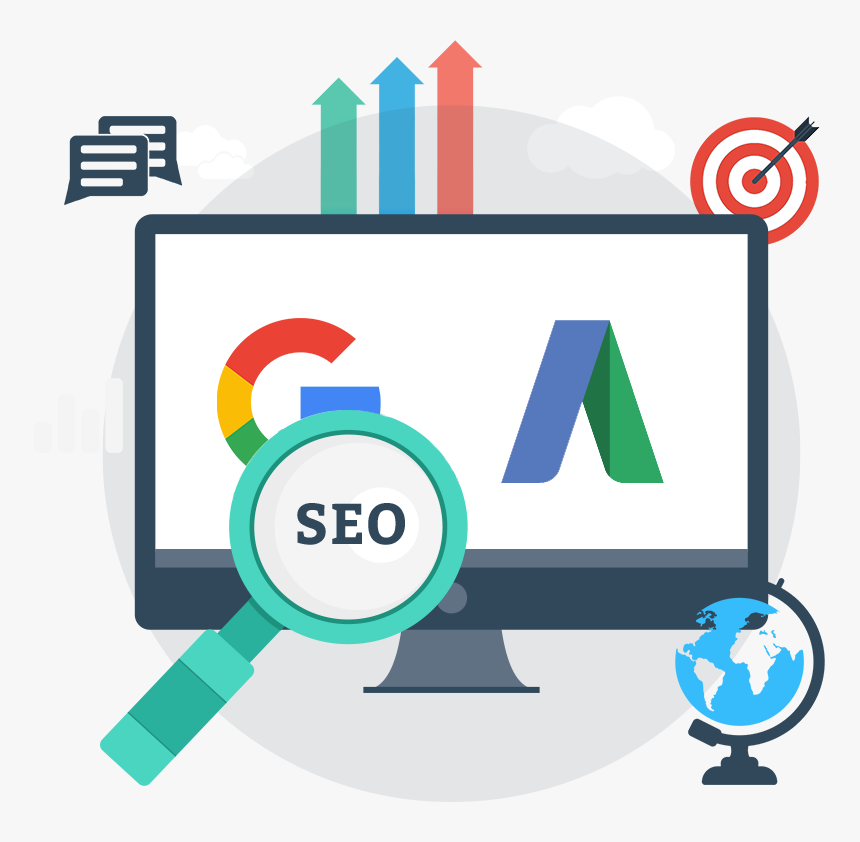How to setup my Netgear EX6150 extender

The Netgear EX6150 Setup is a breeze. Begin by plugging the extender into a power outlet near your router. Connect to the extender’s default Wi-Fi network and access the setup page through details. You can change the extender in an optimal location to amplify your Wi-Fi signal. The Netgear EX6150 offers the same network name and password for seamless integration. After configuration, play your web browser. Follow the straightforward on-screen instructions, inputting a user-friendly setup, making it a quick and efficient solution for extending Wi-Fi coverage in your home.
Netgear EX6150 Extender Setup using manual method
The Netgear EX6150 Extender setup manually involves simple steps:
- Plug In: Connect the extender to a power outlet near your router and wait for the Power LED to turn solid green.
- Connect to Extender: Use your device to connect to the extender’s Wi-Fi network using the default credentials provided.
- Open Browser: open a web browser, type “www.mywifiext.net” into the address box.
- Follow Instructions: The setup wizard will guide you through the process. Choose your existing Wi-Fi network and enter its password.
- Complete Setup: To finish the setup, listen to the on-screen directions.The extender will reboot, and you’ll receive a confirmation when the process is finished.
- Optimal Placement: After setup, move the extender to an optimal location for enhanced Wi-Fi coverage.
Note: If you need any help regarding your Netgear EX6150 wifi range extender so get in touch with our technician or visit official website that is mywifiext.net setup
Netgear EX6150 wifi range extender Setup via wps method
The Netgear EX6150 Setup using the WPS (Wi-Fi Protected Setup) method involves six easy steps:
- Power On: Plug in the extender and turn it on near your router.
- Press WPS Button: Locate the WPS button on the extender and press it.
- Activate WPS on Router: Within 2 minutes, press the WPS button on your router.
- Wait for Connection: The WPS LED on the extender will turn solid green, indicating a successful connection.
- Move Extender: After a minute, move the extender to an optimal location for better coverage.
- Connect Devices: Devices can now connect to the extended Wi-Fi network.
The Netgear EX6150 setup using the WPS method is a quick and convenient way to extend your Wi-Fi coverage with minimal effort.
How to login my Netgear EX6150 Extender
To log in to your Netgear EX6150 Extender, follow these simple steps:
- Connect to the Extender:
- Ensure your device is connected to the Wi-Fi network of the Netgear EX6150. Use the default SSID and password provided with the extender.
- Open a Browser:
- Open a web browser on the device that is connected.
- Enter the Address:
- Press Enter after typing “www.mywifiext.net” in the address box.
- Login Credentials:
- Enter the default username “admin” and password “password” (all lowercase). If you’ve changed these, use your updated login credentials.
- Access Settings:
- Once logged in, you’ll have access to the Netgear EX6150 settings. From here, you can configure and manage your extender.
Netgear EX6150 Extender firmware update
Keep in mind to change the default login credentials for security. If you’ve forgotten your login details, consider resetting the extender or check the manual for assistance.
Updating the firmware on your Netgear EX6150 extender is crucial for optimal performance. Here’s a very easy and short 6-step guide:
- Connect to Extender:
-
-
- Ensure your device is connected to the Netgear EX6150 extender’s Wi-Fi network.
-
- Open Browser:
-
-
- Open a web browser on the device that’s connected.
-
- Visit Netgear Support:
-
-
- Go to the Netgear support website by typing “netgear.com/support” in the address bar.
-
- Enter Model Number:
-
-
- Enter “EX6150” as your model number and select it from the list.
-
- Download & Save Firmware:
-
-
- Locate the latest firmware for your extender. Install the firmware on your PC by downloading it.
-
- Log In to Extender & Update:
-
- Open a new tab, enter “www.mywifiext.net” in the address bar, and log in using your extender’s credentials. Navigate to the firmware update section, upload the downloaded firmware file, and follow on-screen instructions to complete the update.
Remember to avoid interruptions during the firmware update. Once completed, your Netgear EX6150 extender will benefit from improved performance and security features.
How to reset my Netgear EX6150
Resetting your Netgear EX6150 extender is a straightforward process. Here are three small steps:
- Locate the Reset Button:
-
-
- On the Netgear EX6150 extender, find the reset button. It is typically a small button located on the side or back of the device.
-
- Press and Hold:
-
-
- With the extender powered on, use a paperclip or a similar tool to press and hold the reset button for about 10 seconds. It could take some time to push the button.
-
- Wait for Reboot:
-
- Release the reset button after 10 seconds. The extender will reboot, and the settings will be restored to the factory defaults.
Remember that resetting the extender erases all custom settings, including the Wi-Fi network name and password. After the reset, you’ll need to set up the extender again using the default credentials and configure it according to your preferences.