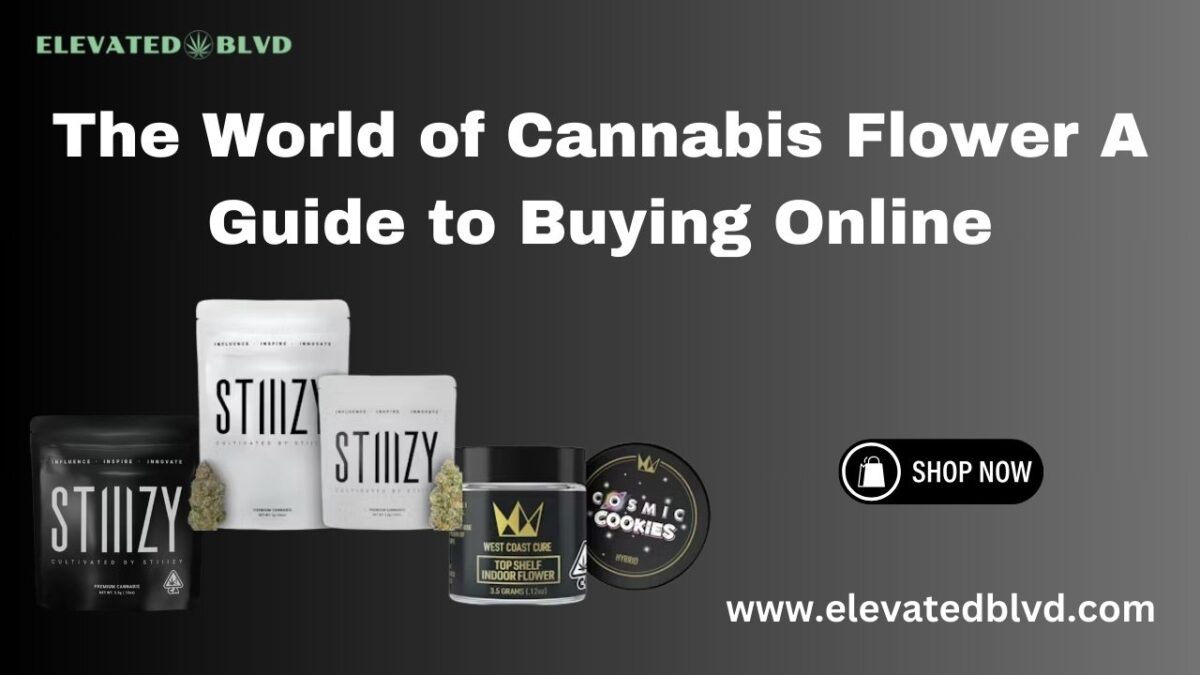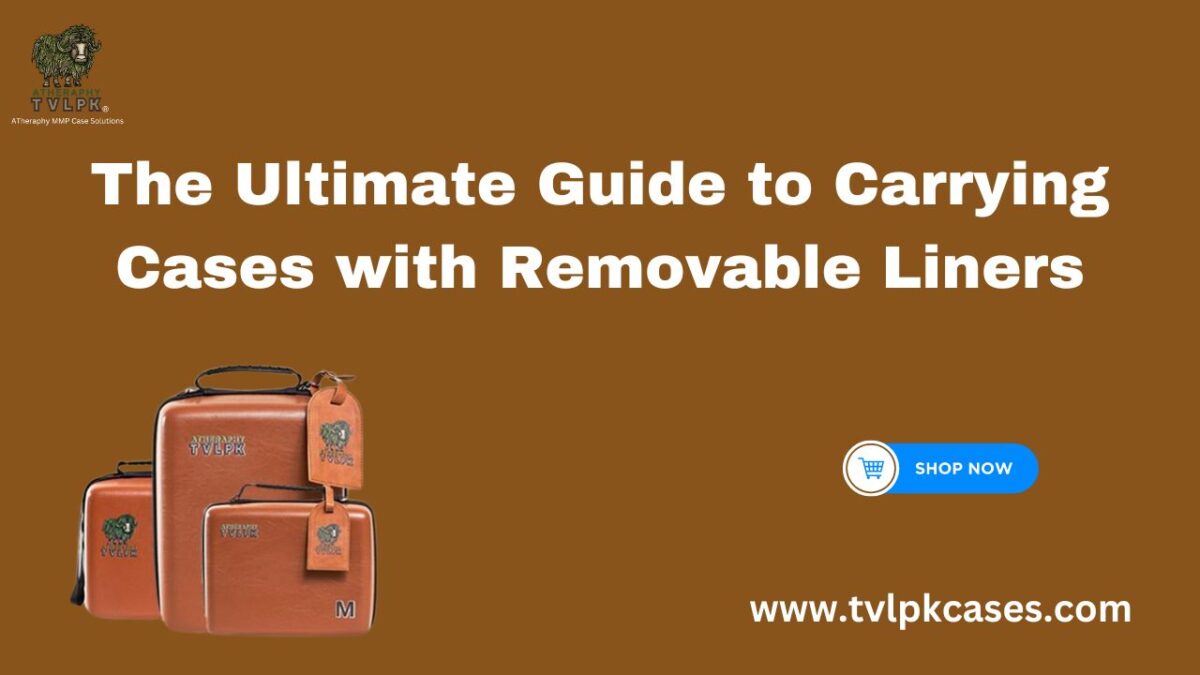How do I change the RGB color on my PC?

In today’s digital age, personalizing our computing experience has become paramount. One popular way to customize your PC is by adjusting the RGB (Red, Green, Blue) color settings. Whether you’re looking to match your PC’s aesthetics to your setup or simply want to add a pop of color, understanding how to change RGB colors on your PC is essential. In this guide, we’ll explore various methods for both Windows and Mac users to tweak their RGB settings effortlessly.
1. Introduction to RGB Colors
RGB stands for Red, Green, and Blue, the primary colors used in electronic displays. By adjusting the intensity of these colors, millions of hues can be created, allowing for a broad spectrum of colors to be displayed on screens. RGB lighting has gained popularity in recent years, not only for its aesthetic appeal but also for its ability to enhance gaming and multimedia experiences.
2. Methods to Change RGB Color on PC
There are several methods to change RGB colors on a PC, ranging from built-in settings to third-party software solutions. Depending on your preferences and PC hardware, you can choose the method that best suits your needs.
3. Step-by-step Guide for Windows Users
Using Windows Settings
- Navigate to Settings: Open the Start menu, then click on Settings (gear icon).
- Select Personalization: In the Settings menu, select Personalization.
- Choose Colors: Click on Colors from the sidebar.
- Adjust RGB Settings: Scroll down to the “Choose your color” section, and customize the RGB sliders to your desired color.
- Apply Changes: Once satisfied, click on the “Apply” button to save your settings.
Using Graphics Card Software
- Open Graphics Card Control Panel: Launch the control panel software provided by your graphics card manufacturer.
- Navigate to RGB Settings: Look for an RGB or Lighting tab within the control panel.
- Customize Colors: Adjust the RGB sliders or select predefined color profiles to customize your RGB lighting.
- Save Settings: Don’t forget to save your changes before exiting the control panel.
4. Step-by-step Guide for Mac Users
Adjusting RGB in System Preferences
- Access System Preferences: Click on the Apple logo in the top-left corner of your screen, then select System Preferences.
- Open Displays: Within System Preferences, click on Displays.
- Select Color Tab: Switch to the Color tab.
- Calibrate Colors: Use the calibration tools to adjust the RGB settings to your liking.
- Apply Changes: Once satisfied, click on the “Apply” button to apply the new color settings.
Utilizing Third-party Applications
- Explore Third-party Options: Research and download third-party applications designed for RGB customization on Mac.
- Install and Launch: Install the chosen application and follow the on-screen instructions to launch it.
- Customize RGB: Use the application’s interface to customize RGB colors according to your preferences.
- Save Settings: After making adjustments, remember to save your settings within the application.
5. Troubleshooting RGB Issues
Despite its benefits, RGB customization can sometimes lead to technical issues. Here are some common problems users may encounter and their solutions:
- RGB Not Syncing: Ensure that all software and hardware components are up to date and compatible with each other.
- Limited Color Options: Explore additional third-party software for more extensive color customization.
- Performance Impact: Adjust RGB settings to optimize performance if experiencing slowdowns or compatibility issues.
6. Enhancing RGB Experience
To take your RGB experience to the next level, consider the following tips:
- Sync Across Devices: Utilize software that allows synchronization of RGB settings across multiple devices for a cohesive lighting setup.
- Experiment with Effects: Explore different lighting effects such as pulsating, strobing, or color cycling to add dynamic flair to your setup.
- Community Presets: Join online communities or forums dedicated to RGB customization to discover and share unique color profiles and presets.
7. Conclusion
Changing RGB colors on your PC opens up a world of possibilities for customization and personalization. Whether you’re a Windows or Mac user, the methods outlined in this guide empower you to tailor your RGB settings to match your unique style and preferences. By following the step-by-step instructions and troubleshooting tips provided, you can elevate your computing experience and create a visually stunning setup that reflects your personality.
FAQs
- Can I change RGB colors on any PC?
- Most modern PCs with RGB lighting support some form of customization, but the extent of control may vary depending on the hardware and software compatibility.
- Will adjusting RGB settings affect my PC’s performance?
- In most cases, minor adjustments to RGB settings will not have a significant impact on performance. However, complex lighting effects or poorly optimized software may affect system resources.
- Can I synchronize RGB lighting across different brands of hardware?
- Some third-party software solutions offer cross-brand compatibility for syncing RGB lighting across different hardware manufacturers.
- Why are my RGB colors not displaying accurately?
- Calibration issues or software conflicts may cause discrepancies in RGB color representation. Try recalibrating your display or updating relevant software to resolve the issue.
- Are there any risks associated with using third-party RGB customization software?
- While reputable third-party software is generally safe to use, it’s essential to download from trusted sources and ensure compatibility with your system to avoid potential risks such as malware or system instability.