How to Set Up and Start Using the Silhouette Cameo 5
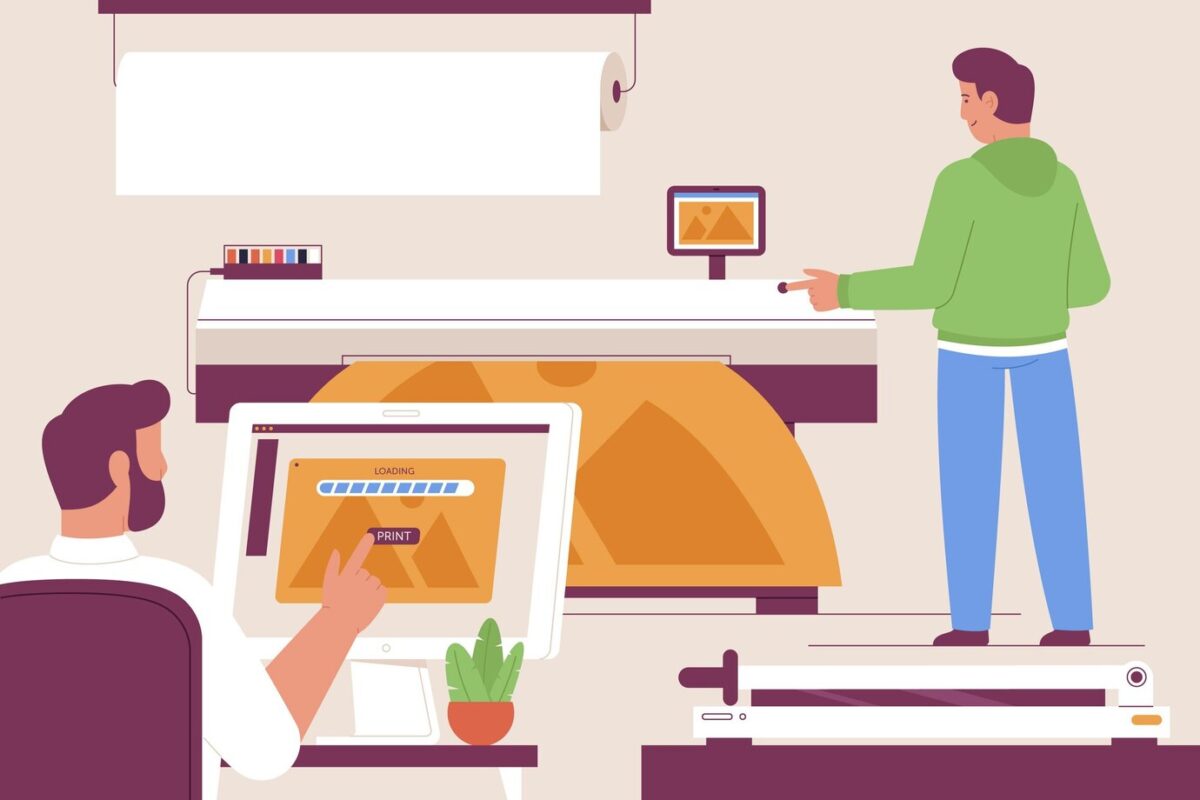
The Cameo 5 Silhouettes have changed the world of craft and DIY projects. Being a precision, versatile, and tenacious cutting machine, it is necessary for beginners and more expert artisans. With Cameo 5, the world of creative potential opens up with intricate paper design and user vinyl stickers. This guide will show you how to set up your Silhouette Cameo 5. That will get you going on transforming your art thoughts into actuality. Jump into the field of the digital cup. The master shows you how it can be harnessed.
Guide to Silhouette Cameo 5 Unboxing and Initial Setup
The Cameo 5 Silhouette is a writing on crafts all at once. Its configuration is simple, whether you are a beginner or just updating your tools. This guide makes unpacking and preparing your car easy. You will also see how to light it up. Ultimately, you can make a Cameo 5 or Cameo Pro 5.
What’s in the Box
If you are confused with the Silhouette Cameo 5, ensure all parts are present.
- Silhouette -Cameo 5 Cutting Machine
- Power cord
- USB – cable
- 12-inch cutting carpet
- Automatic shift
- Blade Adjustment Tool
- Governing Feeder and Support
Before continuing, do check these two items twice.
Machine Preparation
- Remove all wrapping materials (such as foam and adhesive tape) and check for hidden protective parts in the tool carriage.
- Use the tool carriage in the left direction to remove whatever cushioning material remains.
- Set your Cameo 5 down on a flat surface so that it feels very stable and there is enough space for the carpet to open and move freely.
Powering On
- Plug the power cord into your Cameo 5 and plug it into the socket.
- Your touch screen lights up once you have pressed the power button for at least 2 seconds.
- At the initial configuration step, you will move on with the prompts.
 Once you have finished these simple processes, you’ll have your Silhouette Cameo 5 up and running. It’s a simple process, especially since it’s easy to learn the functionality, even for a beginner. The Cameo 5 Pro, or the standard model, is a smooth manufacturing experience.
Once you have finished these simple processes, you’ll have your Silhouette Cameo 5 up and running. It’s a simple process, especially since it’s easy to learn the functionality, even for a beginner. The Cameo 5 Pro, or the standard model, is a smooth manufacturing experience.
Software Installation and Connection
The Silhouette Cameo 5 software has to be configured. It presents all the possibilities available. It is easy to set up, has easy connection settings, and is relatively simple software. If you follow these steps, you’ll have a successful fluid installation and connection process.
Download Silhouette Studio
- The latest Silhouette Studio can be downloaded here on the official Silhouette America. Choose the proper variant of your operating system (Windows or Mac).
- Follow the screen instructions to do this when running the installation program.
- After installing, you can start the software from the desktop computer ‘icon.’
It will be the primary tool for designing and sending projects to your Cameo 5.
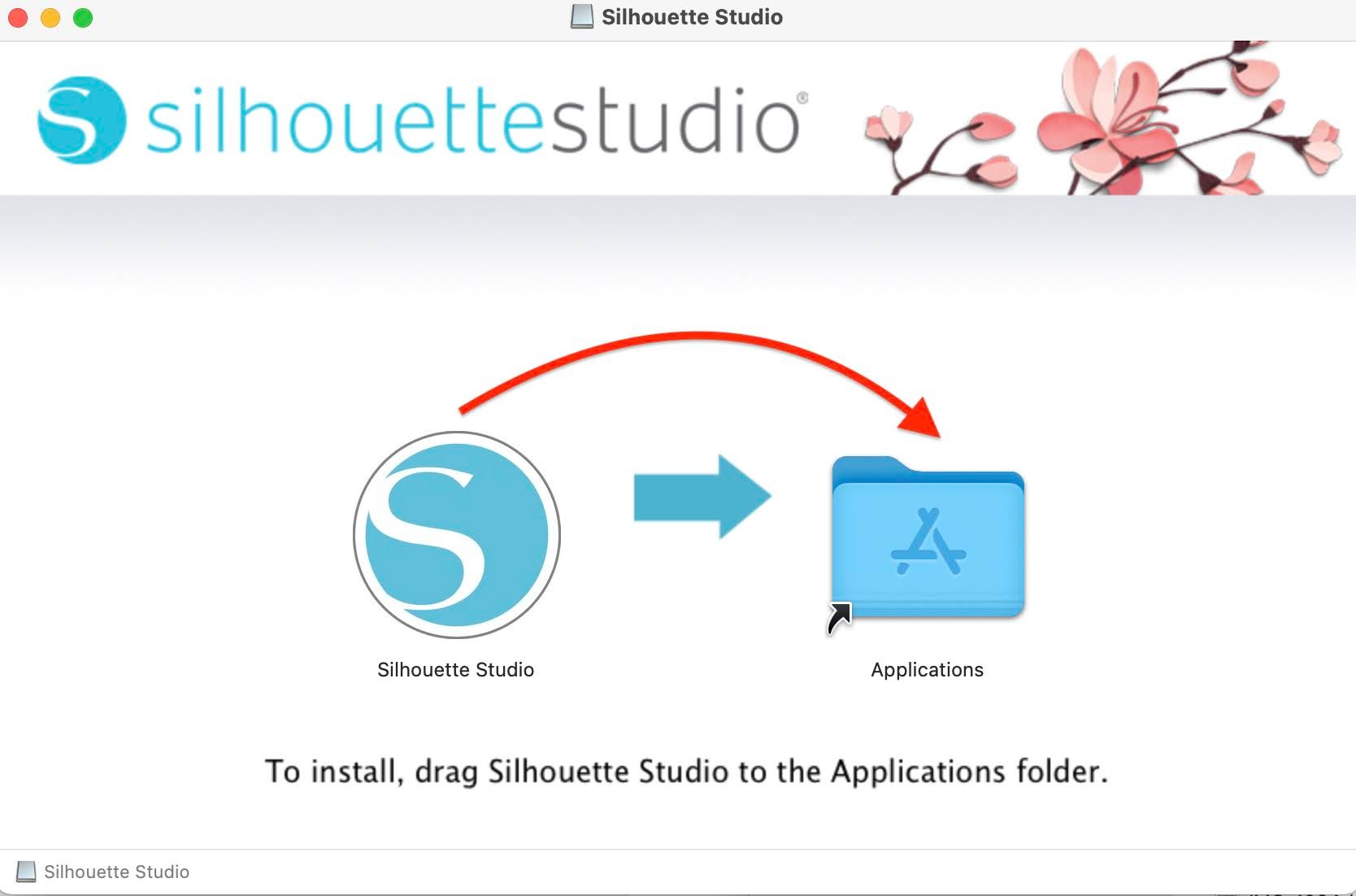
Connecting to a Computer
The Cameo 5 comes with a USB or Bluetooth connection to your computer.
- USB Connection: To connect the USB cable provided by the car and by the computer.
- Bluetooth connection:
- If you are on Cameo 5, press the Bluetooth icon on the touchscreen.
- If the icon is ready for a couple, it should turn blue.
- Open your computer’s Bluetooth settings. Next, select Cameo 5 from the list of devices.
Moreover, the wireless connection offers excellent flexibility. This is handy for projects requiring a large workspace or multiple devices.
Firmware Update
So, ensure your car firmware is updated for optimal performance.
- Get Silhouette Studio up and go to the ‘Send’ panel.
- Select your Cameo 5 from the Machine List and click.
- As per the instructions that may appear on the screen, complete the firmware update.
This process takes 5-10 minutes. It’s important to use it and access some new features for compatibility and use.
After these steps are finished, you can use your Silhouette 5 Cameo. Cameo 5 Pro will make a smooth and comfortable experience for big projects or complex ideas.
Materials and Tools Loading for Camera Silhouettes 5
The Silhouette Cameo 5 is user-friendly. Load materials and tools correctly to get accurate results. The following steps will help you prep your Cameo 5 when you work on your next project.
Autoblade Installation
Cameo 5 has Autoblade as a key feature. Other than that, it’s automatically tuned to different materials. Here’s how to install it:
- From the Camera 5, open the Tools tool.
- Put the automatic carriage in place onto the left carriage (carriage 1).
- Lock the blade in the tool cart and close it.
This process controls the blade depth change during cutting. It provides accuracy, and as a result, it is easy to use.
Prepare the Cutting Carpet
The cutting carpet is necessary to contain the materials at the time of the cut. Good preparation guarantees smooth operation:
- Pull off the cutting carpet’s protective cover.
- Place the ingredients (paper, vinyl, etc.) on the rug to fluff up the foam and remove wrinkles.
- Combine the left side edge of the carpet with the Blue Guide brand into Camera 5.
For complex concepts, accurate cutting is most likely to occur with this alignment
Loading the Mat
Then, the equipment is secured to the carpet and attached to the machine.
- Press the “Load cut mat” button on the Cameo 5 touchscreen.
- The machine takes the mat into itself automatically. This guarantees cutting in proper alignment, which is recommended.
Consider using a roll feeder if you plan on doing significant projects with your Cameo 5 Pro. It is a straightforward way to process large materials.
It now allows you to unlock the full potential of your Silhouette Cameo 5. Not only does that let you easily create professional, beautiful projects, but it also helps you get the design exactly right the first time.
Start Your First Project With Silhouette Cameo 5
A universal cutting machine that promotes projects and creates them more concretely. When creating your first project, it is easy to become a beginner or an experienced user. Below, we explain how to define your cutting parameters; send your design to be cut with Cameo 5 Pro.
Design in Silhouette Studio
- Open your computer and its Silhouette Studio, and begin a new project.
- Using the drawing tool to produce a design or import images yourself is possible.
- Adjust the size and the position of the design above the virtual mat to match the size of the material.
This Cameo 5 creates the ability to have various designs; thus, it is ideal for personalized work. Intuitive software allows you to work on paper trading or vinyl decals.
Selecting Cut Settings
- Go to Silhouette Studio -> Tab “Send.”
- From the right dropdown menu, select the material you prefer (cardstock, vinyl, fabric).
- It configures the speed and depth of the blade automatically once it can adjust, with the best results.
With Cameo 5’s advanced features, you can process different materials properly and effectively. The automatic blades are also tailored seamlessly to the material you choose.
Sending to Cut
- In the software, choose “Send to Silhouette.”
- Check the position and settings in the cut preview.
- Click “Start” to start cutting.
Cameo 5 Pro is a good choice for creating more complex designs. These features are also included for more advanced applications for professional-class projects.
After these steps, you can easily make your first project. With the Silhouette Cameo 5, you will be opened to endless creative possibilities. You can bring your idea back to life without wasting money or time. Happy crafting!
Improved Functions and Tips
Use of a Roll for the Roller
The supplied roller cuts long materials without a mat in Cameo 5.
- The roller roll is attached to the back of the machine.
- Screen tips is where you can download your turtleneck.
- Touch the screen and use “load roll.”
Double Transport Function
Double transport is available on Cameo 5, so you can use two tools simultaneously.
- Download various tools (blades, pens) for each tank.
- For a multi-step project, you must assign a different action to each tool on Silhouette Studio.
Cameo 5 Pro Capabilities
The Cameo 5 Pro comes with all the cutting capabilities for those who require more significant cutting capabilities.
- Expanded cutting width of up to 24 inches
- Increased cutting force for thicker materials
- Enhanced roll feeder for professional-grade projects
Maintenance and Care
To keep your Cameo 5 running at peak condition:
- Wipe the cutting mat occasionally with a lint roller, soap, and water.
- A soft, dry cloth is used to wipe the machine’s appearance.
- Keep your shares of accommodation free of blades.
- Keep updating the software and firmware for the best performance.
Silhouette Cameo 5 and Its Competitors
A comparison of Cameo 5 to other popular cutting machines consists of:
| Feature | Silhouette Cameo 5 | Cricut Maker 3 | Brother ScanNCut DX |
| Max Cutting Width | 12 inches | 13 inches | 11.7 inches |
| Wireless Cutting | Yes (Bluetooth) | Yes (Bluetooth) | Yes (Wi-Fi) |
| Built-in Scanner | No | No | Yes |
| Force | 5kg | 4kg | 3.5kg |
Conclusion
The experience of using the Silhouette Cameo 5 on a digital craft is an exciting journey. The cutting machine of ours is user-friendly and has versatile features. This facilitates the quick and accurate formation of creative ideas into reality by crafters. These steps will help you to be successful with your project. So, you are ready to start with a complex paper design, vinyl sticker, or school project. Use it to your best ability. Experiment with different materials. Explore the latest software features. With the Silhouette Cameo 5, you will enjoy your crafting experience!










